Raspberry Pi HTPC-asennus
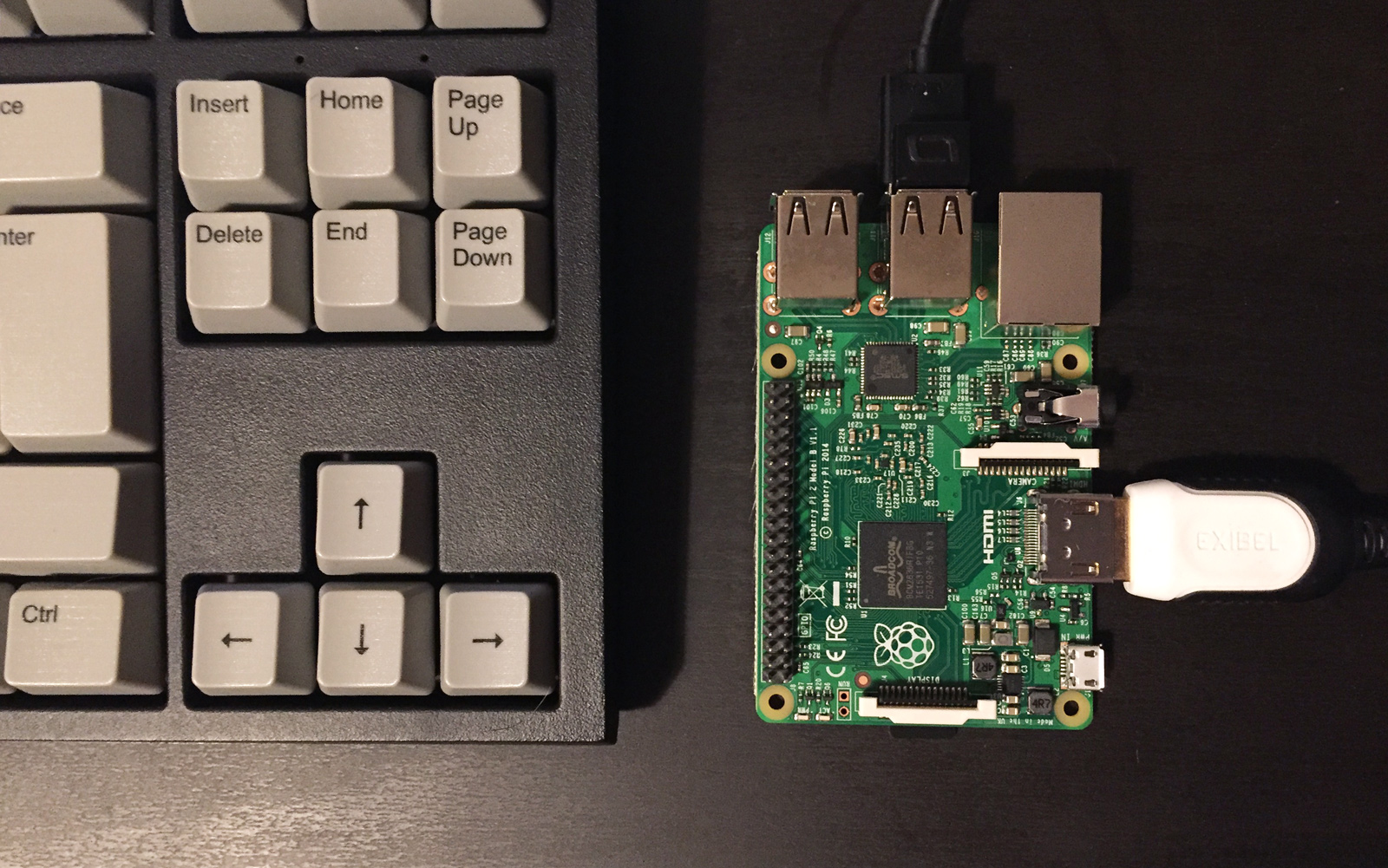
Olen käyttänyt kotiteatteritietokoneessani (Home Theater PC, HTPC) jo ensimmäisen Xboxin ajoilta peräisin olevaa Xbox Media Center-sovellusta, joka nykyään kulkee nimellä Kodi. Kodi on erittäin näppärä mediasoitinsovellus, varsinkin jos omistaa verkkolevyn, jolla säilyttää mediatiedostot. Kodi soittaa lähes minkä tahansa mediaformaatin monelta erilaiselta verkkomedialta, paikallista tallennustilaa unohtamatta.
Koska Kodi on vain tavallinen sovellus, vaatii se alleen käyttöjärjestelmän jonka päällä sovellus pyörii. Pelkkään mediakeskuskäyttöön on hieman turha asentaa täysiveristä Linuxia tai Windowsia, mutta onneksi Kodin kumppaniksi on rakennettu muutamia erilaisia mediakeskuskäyttöjärjestelmiä, kuten Linuxiin pohjautuva OpenELEC. OpenELEC on hyvin pelkistetty ja riisuttu versio Linuxista, jonka perimmäinen tarkoitus on toimia alustana Kodille.
Oma kotiteatterikoneeni alkaa käydä melko vanhaksi ja kuluttaa suhteessa käyttöön paljon sähköä. Päätin päivittää koneen vihdoin ajantasalle vaihtamalla alustan – ironista kyllä – Raspberry Pi 2:n. Pi 2 neliydinprosessorillaan alkaa olla jo melkoisen mehukas laite Kodin pyörittämiseen. Jo ensimmäinen versio toimi melko sulavasti, kiitos kovan optimointityön, mutta Pi 2 on tehoiltaan jo erittäin riittävä.
Aion tässä artikkelissa kertoa pääpiirteittäin omasta HTPi -asennuksestani, jotta lievästi kokematonkin pääsee ohjeilla Kodin ihmeelliseen maailmaan.
Komponentit
- Raspberry Pi 2
Raspberry Pi 2:n sijaan voit kokeilla asennusta myös alkuperäiselle Pi:lle, mutta tässä artikkelissa käsittelen asennusta Pi 2:n näkökulmasta.
- microSD -muistikortti
Jos et halua tallettaa mediatiedostoja itse HTPi:lle, jo muutaman gigatavun kortti käy. Mikäli haluat tallettaa julisteita yms HTPi:lle mediakirjastoa piristämään, kannattaa valita n. 8-16GB kortti. Mikäli tietokoneessasi ei ole microSD-korttipaikkaa, hanki kortinlukija ja/tai sopiva adapteri.
- microUSB -virtalähde
Virtalähteen olisi hyvä pystyä tarjoamaan n. 2A virta.
- HDMI -kaapeli
HDMI-kaapelin käyttäminen on suositeltavaa jo pelkästään teräväpiirtokuvan näyttämiseksi. HDMI-kytkennän etuina on myös digitaalisen äänen kulkeminen samaa piuhaa pitkin, sekä mahdollisuus ohjata televisiota HTPi:ltä käsin. Tämä artikkeli ei käsittele muita liitäntätapoja, mutta pienellä säädöllä kaikki on mahdollista.
- Näppäimistö (Asennuksen aikana, asennuksen jälkeen valinnainen)
Jos haluat käyttää näppäimistöä jatkuvasti, kannattaa valita mahdollisimman pienikokoinen langaton näppäimistö.
- Bluetooth -dongle (Valinnainen)
Käytän Bluetooth-donglea Playstation 3:n kaukosäätimen yhdistämiseen, jotta käyttämiseen ei tarvitse kömpelöä näppäimistöä.
- Verkkosovitin
Pi:n isompikokoisemmissa malleissa on sisäänrakennettuna liitin verkkokaapelille, mutta OpenELEC tukee myös useita langattoman verkon sovittimia. Mikäli harkitset toistaa videotiedostoja verkkolevyltä, suosittelen kuitenkin verkon kytkemistä kaapelin kautta. Langaton verkko ei toimi varmatoimisesti ja sisällön puskuroinnissa kestää epämiellyttävän kauan.
Ohjelmiston asentaminen
Käyttämämme OpenELEC-sovelluksen voi ladata ohjelmiston kotisivuilta. Valitse Raspberry Pi-kohdasta omalle Raspberry Pi -versiollesi sopiva “Stable build” Disk Image – esim tämän artikkelin kirjoittamisen hetkellä lataan RPi2 Second-Generation quad core models (Model B 1024MB) otsikon alta [Stable] OpenELEC 6.0.0 (arm) Disk image. Tallenna levykuva koneellesi.
Kun lataus on valmis, on aika kirjoittaa levykuva muistikortillesi. Tähän on olemassa hyvät ohjeet Raspberry Pi Foundationin kotisivuilla. Valitse tietokoneesi käyttöjärjestelmälle sopiva ohje kohdan WRITING AN IMAGE TO THE SD CARD alta. Tämä artikkeli ei tarkemmin käsittele miten levykuva kirjoitetaan kortille, mutta pääpiirteittäin kaikilla alustoilla se tapahtuu niin, että liität muistikortin (jolle haluat OpenELECin asentaa) koneeseesi, valitset lataamasi OpenELEC levykuvan, ja kirjoitat levykuvan tälle kortille. Huomaathan, että OpenELECin asennus tyhjentää muistikortin sisällön.
Kun levykuvan kirjoitus on valmis, irroita muistikortti ohjeiden mukaan, ja laita se varovasti Pi:n muistikortille tarkoitettuun paikkaan. Älä käytä voimaa, ja varmista että asennat kortin oikein päin.
Laitteiden kytkeminen ja OpenELECin ensimmäinen käynnistys
Kun muistikortti on kytketty, voit kytkeä muutkin laitteet. Kiinnitä HDMI-kaapeli sekä Pi:hin että televisioon, kytke USB-laitteet ja vasta lopuksi virtalähde, sillä laite käynnistyy samantien kun se saa virrat. Televisio kannattaa pistää jo valmiiksi päälle oikealle kanavalle, niin televisio tunnistuu varmasti.
Kun kytket virrat päälle, ilmestyy televisioon OpenELECin logo. Asennus suorittaa ensimmäisellä kerralla muutamia operaatioita ja käynnistyy hetken päästä uudelleen. Kun laite käynnistyy uudemman kerran, saavut tervetulotoivotukseen. Onneksi olkoon, OpenELEC on nyt asennettu. Seuraavaksi vuorossa on konfigurointi.
Yleisten asetusten tekeminen
Asennuksen jälkeen voit konfiguroida laitteen haluamallasi tavalla. Oma tarpeeni on lisätä medialähteet sarjoille ja elokuville, asettaa automaattinen sisällön skannaus päälle sekä asentaa muutama kätevä lisäosa.
Tervetuloruudun asetukset
- Aseta ensin nimi, jolla laite näkyy verkossa (Hostname)
- Valitse verkko (esim Wired)
- Mikäli käytät Windows -verkkojakoja, kytke Samba päälle. Mikäli haluat etähallita konetta, laita SSH päälle
Käyttöjärjestelmän asetukset
System – OpenELEC -osion alta löytyvät OpenELEC käyttöjärjestelmän asetukset. Täältä voi säätää verkkoa, bluetooth laitteita yms. Lisää bluetooth kaukosäädin parittamalla laite Bluetooth-alavalikosta. Täältä voit myös säätää järjestelmän automaattisen päivityksen päälle.
Muut asetukset
Kun tervetuloruudun asetukset on tehty, käy System – Settings -osiossa tekemässä loput asetukset. Enterillä pääset eteenpäin valikoissa, ja askelpalautin vie taaksepäin. Appearance-osiossa olen ottanut navigointiäänet pois (Skin-asetukset), Valinnut kielen, kellonajan ja paikalliset asetukset (International-asetukset).
Video-osiossa olen säätänyt videokirjaston päivittämisen käynnistyksessä päälle (Library-asetukset). Loput oletusasetukset ovat alkuun hyvät.
Medialähteiden lisääminen
Tärkein asetus on tietenkin lisätä median lähteet, jotta päästään katsomaan viihdettä.
Sarjat
Mene Videos -osioon, valitse Files. Mene TV Shows-kohdan päälle ja avaa valikko painamalla näppäimistöltä c. Valitse Edit source, josta voit lisätä kansioita tähän lähdekategoriaan. Itse lisään verkkolevyltäni sarjat lisäämällä uuden lähdekansion valitsemalla Add ja sen jälkeen Browse. Avautuvasta valikosta valitsen Windows network (SMB). Navigoin verkkolevylläni oikeaan kansioon ja painan lopulta OK. Tämän jälkeen valitsen OK dialogin alareunasta. Sen jälkeen valitaan hakemistojen sisältötyyppi. Valitsen tälle kansiolle TV shows, ja käytän scraperina the TVDB:tä. Tämän jälkeen taas OK. Kodi kysyy, että haluanko päivittää kansion tiedot, valitsen Yes.
Elokuvat
Edelleen Videos – Files näkymässä ollessani lisätään kohta myös elokuville. Paina Add videos -kohtaa. Valitse Browse ja navigoi kansioon jossa elokuvasi sijaitsevat. Jätä osion nimeksi Movies. Tämän jälkeen voit taas painaa OK. Valitse sisällön tyypiksi Movies, ja paina OK. Haluat jälleen päivittää sisällöt, joten valitse Yes.
Riippuen kokoelmiesi koosta, ruksuttaa Kodi aikansa. Kodi koittaa tunnistaa elokuvat ja sarjat parhaansa mukaan, mutta ei aina tehtävässään onnistu. Tärkeää olisikin nimetä tiedostot oikein. Vaikka tiedostojen tarkemmat tiedot eivät löytyisikään, saa kuitenkin Files-listauksesta selailtua kansioita tiedostonimien mukaan. Skannauksen jälkeen elokuvat ja sarjat näkyvät nätisti omina osioinaan päävalikossa.
Loppusanat
Loppujen lopuksi asennus on helppoa, vaikka ottaakin aikansa. Lopputuloksena on kätevä mediasoitin, joka on laajasti kustomoitavissa erilaisilla teemoilla ja lisäosilla. Asennuksen jälkeen kannattaa selailla internetistä erilaisia ohjeita ja tutorialeja, jotta Kodi-kokemus muovautuu mahdollisimman mieluisaksi. Hyviä elokuvahetkiä!

